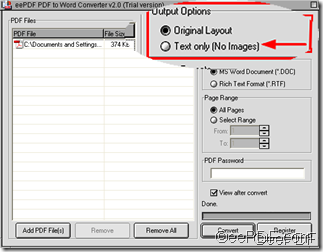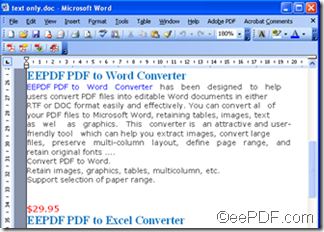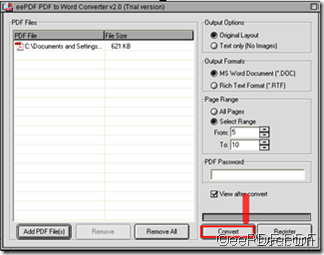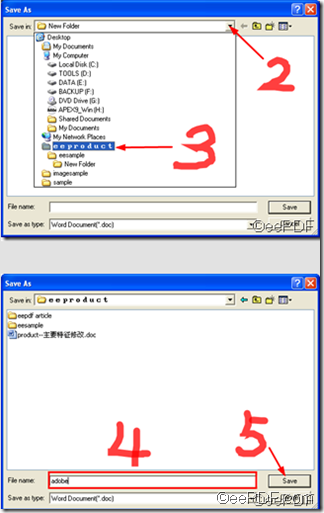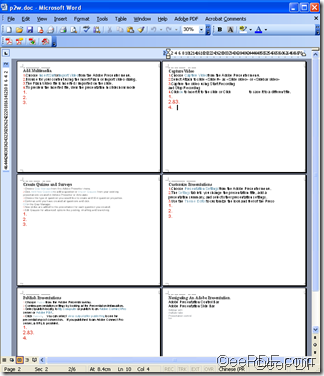Sometimes, you may want to select a range of pages of PDF files instead of the whole PDF file, and to export these pages to editable Word document. This article will show you how to use eePDF PDF to Word converter, a wonderful document converter which supports page range selection, to select a range of pages for example, form page 5 to page 10, and convert these pages within the PDF file to Word document.
After you run eePDF PDF to Word converter, which is available at http://www.eepdf.com , you can do the following steps to convert a range of pages of a PDF file to Word document:
Step 1: Input the PDF file to eePDF PDF to Word converter.
Because eePDF PDF to Word converter support drag and drop files, you can directly drag the selected PDF file to the list box of the eePDF PDF to Word converter interface.
Step 2: Set the Page Range
Find the third group box titled Page Range at the right part of the interface, select the second option Select Range, and type or choose the first page number of the page range in the From combo box, and type or choose the last page number of the page range in the To combo box.
For instance, if you want select a page range form page 5 to page 10, you can specify 5 in the From combo box, and specify 10 in the To combo box. The the pages from page 5 to page 10 are all chosen.
Step 3 Conversion.
Click Convert button to open the Save As dialog box>click the arrow of the Save in combo box>select the directory to export the Word document>type the file name of the Word document in the File Name edit box in the Save As dialog box> click the button Save to start converting from the PDF to Word .
4 View the process
The ribbon will show you the process of conversion. In case you want to cancel conversion, you can click the button Stop as illustrated below.
5 View the effect.
The following screen shot presents the effect of converting six pages of a PDF file to Word. As you can see, only the six selected pages have been converted. There is no image, because I set the Output Options as Text Only.