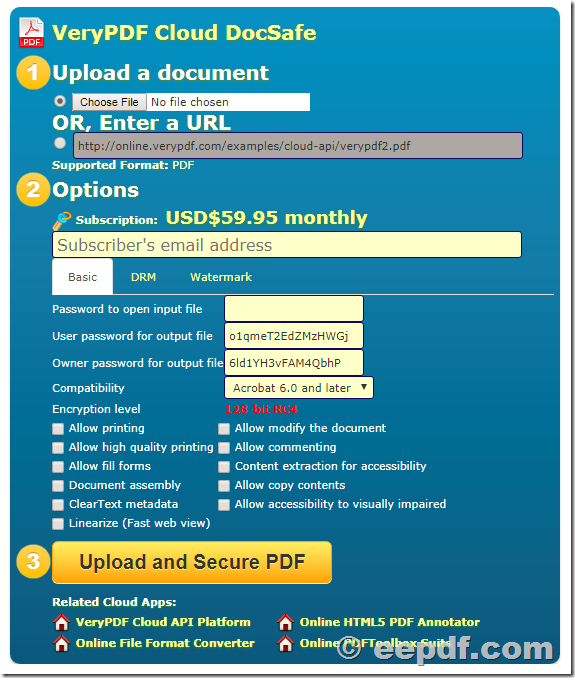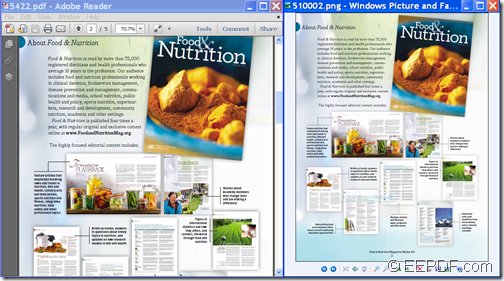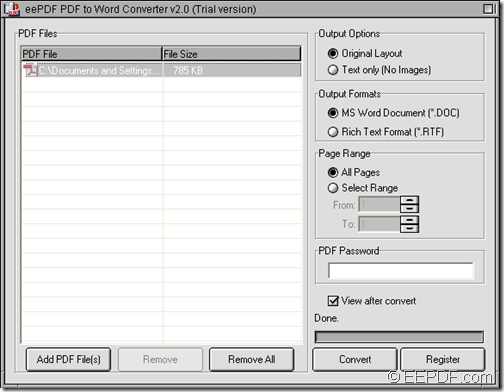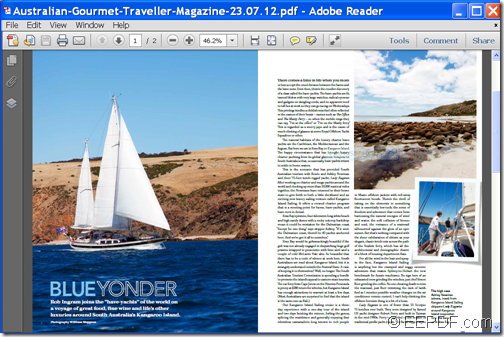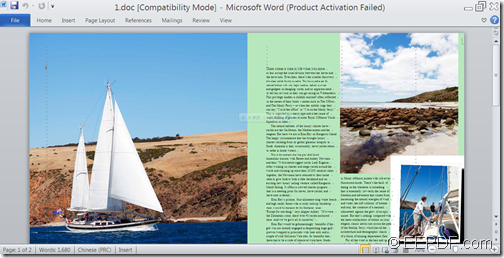Encrypting PDF files with 256bit AES protection by EEPDF PDF Security
Use PDF Encryption Software to Encrypt PDF Files & Documents
Why would I want to encrypt PDF documents (PDF encrypt)?
There are many reasons why you would want to use PDF encryption. The information in the PDF document is confidential and only a restricted number of people should be able to see it. This could include training courses, price lists, bid documents, takeover plans, healthcare records, and so on. The information is valuable – you sell it – perhaps a newsletter, or an analyst's report, or a consulting report or a periodical or a book. You obviously don't want to give it away!
If you don't encrypt the PDF file then anyone can read it and the value of your information is lost. But if you are going to encrypt PDF files you need to select a package using a reliable encryption method.
How does PDF encryption differ from PDF Security or PDF Digital Rights Management controls?
Well, PDF encryption prevents those who are not authorized from using the PDF document. But those who are authorized to use it can decrypt it and then do whatever they wish with it – copy it, send it to friends, edit it, print it and so on. In some instances, such as transferring financial data for computer processing, encryption on its own provides all the requirements. But information in published documents such as the ones we listed above means you need additional controls to actively prevent a user who is authorized to see the document from doing other things that you do not want to approve.
Encrypting PDF files with EEPDF PDF Security
EEPDF PDF security takes PDF encryption to the next security level. It encrypts PDFs with AES 256 bit encryption to prevent unauthorized access and applies DRM to control what authorized users can do with your PDF documents:
- stop sharing
- stop copying
- stop modify
- stop or limit printing
- stop screen grabbing
- control expiry (how long your PDFs can be used for)
- revoke access at any stage
- apply dynamic watermarks to identify users
Our Enterprise DRM software also enables you to lock PDFs to country and IP locations, and you can log document use.
To encrypt PDF files, you can simple go to this web page, select a PDF file and select some options, you will able to protect your PDF file easily,
http://drm.verypdf.com/online/
PDFs are locked to individual devices, content is only ever decrypted in memory, and there are no passwords to enter or manage, or for users to share or forget.