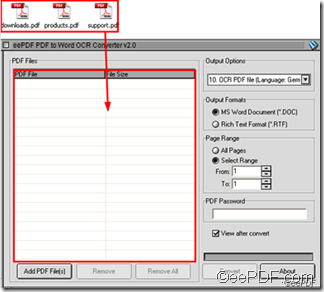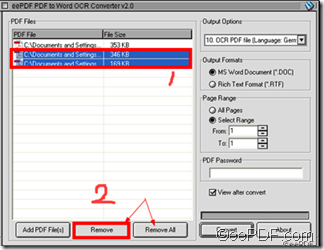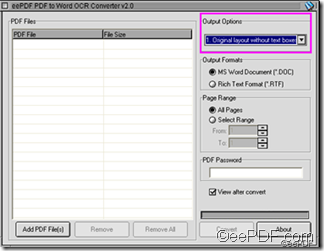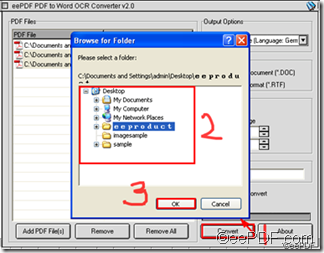There are various PDF files you may need to convert from PDF to Word. Some of them are normal PDF files which can be converted by normal document converters like eePDF PDF to Word Converter; some are scanned PDF files, which are digital documents generated by scanning the pages of paper books. Usually the scanned PDF files are not editable even when you convert them to Word document by some profession PDF to Word converters.
Here I would like to recommend you eePDF PDF to Word OCR Converter which you can download from //www.eepdf.com/image-to-word-ocr-converter.html. This software is the upgrade version of eePDF PDF to Word Converter. The amazing OCR engine within this software enables the computer to recognize characters of six languages from the scanned PDF files. In another word, it can read text from scanned PDF files.
The following part of this article would like to show you how to use eePDF PDF to Word OCR Converter to convert scanned PDF files to editable Word documents. Please follow the steps as below:
1 Run eePDF PDF to Word OCR Converter
2 Input Scanned PDF files to eePDF PDF to Word OCR Converter.
The simplest way to input Scanned PDF files to eePDF PDF to Word OCR Converter, if to drag them directly to the list box of eePDF PDF to Word OCR Converter.
If you want to delete some of the PDF files you have added to the list box, you can
Choose the PDF files you want to delete>click Remove.
If you want to delete all the PDF files you have added, you can directly click Remove All.
3 Choose the options
The five group boxes at the right part of the interface enable you to set output layout, set output format for the output Word document, select page range, view the process of conversion, and view the effect of the document after conversion. Here I would like to introduce you the first group box titled Output Options.
As you can see on the interface of eePDF PDF to Word OCR Converter as illustrated below, there is a combo box on the Output Option group box.
Click the arrow beside the box a dropdown menu will appear on the screen. there are 13 options listed here. options from 8 to 13 are the ORC features of eePDF PDF to Word OCR Converter, which enable your computer recognize characters of multiple languages in scanned PDF files. For instance, if you choose the tenth option, your computer can read text written in German and convert the German characters from scabbed PDF files to Word documents.
4 Export the Word document
Click Convert open the Browse for Folder dialog box>select the folder you want to export the Word document >click OK to start converting,
In a few seconds, you can find the converted documents from Scanned PDF to Word appear in the directory you have chosen,