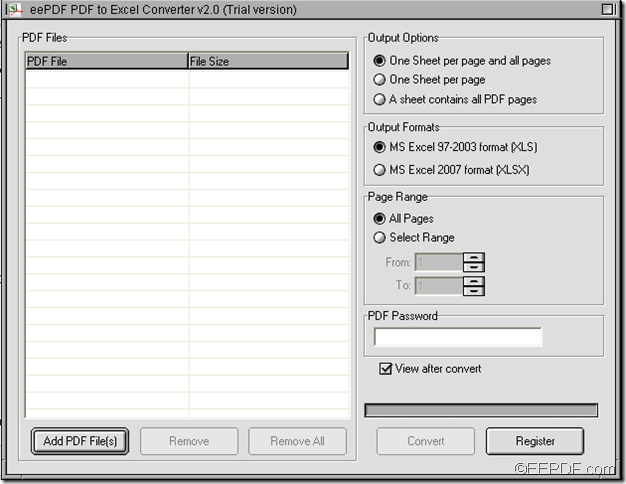With the help of EEPDF PDF to Excel Converter, you can easily extract data from PDF to Excel (XLS/XLSX).
Nowadays, many PDF statistical documents are becoming more widely available on the Internet. However, Adobe Acrobat Reader does not have any editing and calculating options, which makes it difficult to perform statistical analyses and manipulations within the document. Manually typing the PDF data into Excel spreadsheet is time-consuming and will cramp your fingers.
In this case, EEPDF PDF to Excel Converter will be a good assistant for you to overcome this problem. It can convert PDF data to editable Excel spreadsheets (XLS/XLSX) and well preserve the format.
Just by several clicks, you can successfully extract the data from PDF documents to Excel spreadsheets with this application.
1. Download and setup
Via clicking the following button, you are able to download this application.
When the download finishes, please double click the installer and follow the setup wizard step by step to install it on the computer. When you have successfully installed it on your computer, please double click the shortcut icon to open it. (For use convenience, please create a shortcut on the desktop during the installation.)
2. Add PDF document(s)
After you open this application, you can see the user interface on the screen like the following snapshot.
Please click the Add PDF File(s) button at bottom of the user interface to open file picker window in which you can add PDF document(s). To delete the added PDF document(s), you can click the Remove button to delete the selected PDF document(s) or the Remove All button to clear all the PDF documents.
3. Set parameters
In the group box of “Output Options”, you can choose to convert every PDF page to single Excel spreadsheet or all PDF pages to one Excel spreadsheet.
In the group box of “Output Formats”, you can set the output format.
In the group box of “Page Range”, you can set page range.
4. Start the conversion
Please click the Convert button at bottom of the interface. In the pop-up “Browse for Folder” window, please choose an output location and click the OK button to start to extract data from PDF to Microsoft Excel spreadsheets.
This is the end of this article and you can get the full version of EEPDF PDF to Excel Converter here.