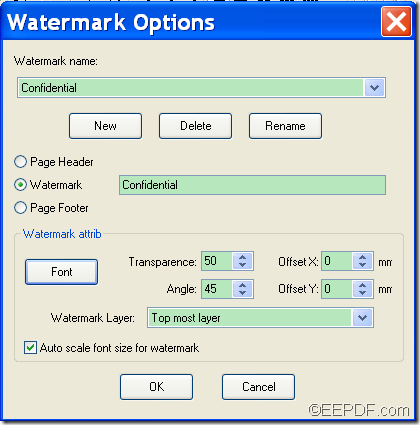This article aims at showing you how to convert print documents to PDF and add watermark to the converted PDF with EEPDF Document Converter Professional.
Watermark is a recognizable image or pattern in paper that appears as various shades of lightness or darkness when viewed by transmitted light or reflected light. Watermarks are often used as security features of banknotes, passports, postage stamps, and other documents to prevent counterfeiting.
In the following paragraphs, you will see how to use this application to convert printable Word document to PDF and add watermark to the result PDF.
Firstly, please free download EEPDF Document Converter Professional and install it on the computer. For your use convenience, please allow docPrint to be the default printer during the installation.
After the successful installation, please open the Word document and activate the printing process. Then, you can see an interface named docPrint on the screen. In the “docPrint” interface, you can see a small window named“Option Settings”. In the “Option Settings” window, please click “…” button beside the “Watermark” drop-down box and then the “Watermark Options”window will pop up. Please see it in the snapshot shown below.
In this window, you can set a name for the watermark in the drop-down list of “Watermark name”. There are 8 default watermark names—Confidential, Company Confidential, Draft, Final, Internal Use Only, Proof, Top Secret, and Urgent. You can add new watermark names by clicking the New button and delete the watermark name you choose by clicking the Delete button. You can also change a name for the default watermark name by clicking the Rename button. In the “Watermark attrib”panel, you are able to set the related parameters for the watermark.
Lastly, after all the setting, please click the OK button at bottom of the “Watermark Options” window. Then, in the “docPrint” interface, please select “Save As…” item in the File menu. In the opened “Save As” window, please choose PDF as the output format in the drop-down list of “Save as type:”. You also need to specify an output location and file name for the created PDF document before clicking the Save button to start to convert the Word document to PDF with watermark.
Several seconds later, you will be able to find the target PDF in specified location.
To get full version of this application, please purchase EEPDF Document Converter Professional.