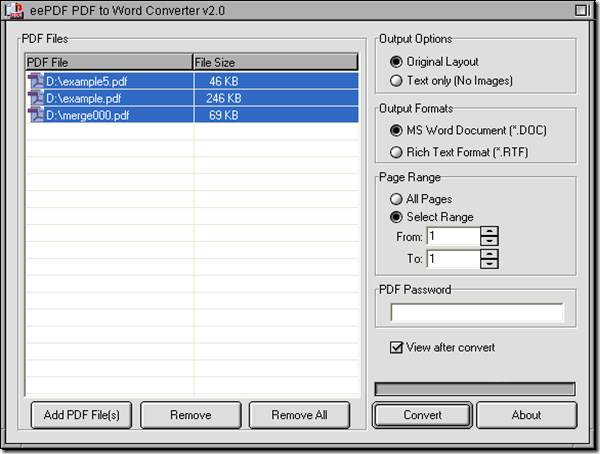Convert selected pages of PDF to Word
To convert selected pages of PDF to Word, maybe you can choose PDF to Word Converter to help you fulfill it in Windows platforms. The following paragraphs can tell you more.
First of all, please download the installer of PDF to Word Converter through the following link: //www.eepdf.com/dl.php?file=eePDF2Word.exe, then follow the setup wizard step by step after you double click this installer on your computer, finally, PDF to Word Converter can be installed on your computer successfully.
Then, please run PDF to Word Converter on your computer and click “Add PDF Files” on interface of PDF to Word Converter, then select a PDF file in dialog box of “PDF2Word”, then click “Open” there so that your PDF file can be added for this conversion, whose path can display in processing form:
Also, if you do not want to process this PDF file, you can click its path and use “Remove” button to delete it, and then repeat the steps above in order to add another PDF file.
When you finish adding your PDF file, please refer to the followings to get the basic prepared work done:
- click the radio of “Select Range” > input page numbers separately in edit-boxes of “From” and “To” like the exampe in picture above, then after the conversion is started, you can get specified pages of your PDF file converted to Word file
- set your objective file type, and there are 2 types you can choose, which are *.doc and *.rtf, and you can click the relative radio of “MS Word Document” or “Rich Text Format” for realizing your targeting format for the conversion of selected pages of PDF to Word.
After the basic work is complete, it’s time to save your Word file and start your process by clicking “Convert” at the bottom of interface of PDF to Word Converter. Then, your PDF file can be added into the targeting folder.
So after this conversion of selected pages of PDF to Word is illustrated above, do you think it is very convenient to use PDF to Word Converter to process this kind of tasks in Windows platforms? However, if you have any questions on this conversion, you can add your comment here. And for more information of PDF to Word Converter, please click the following link: //www.eepdf.com/pdf-to-word-converter.html. For buying this software, please click this link: //www.eepdf.com/pay.php?order=pdftoword.