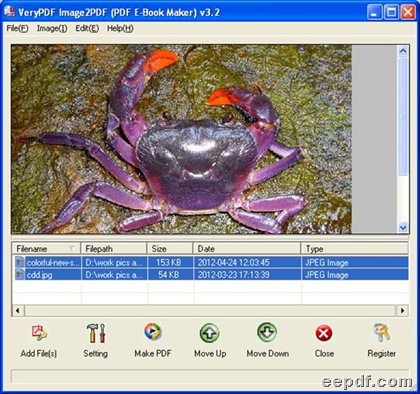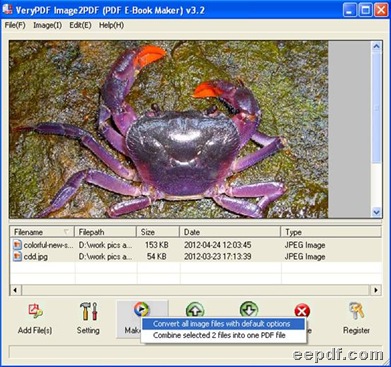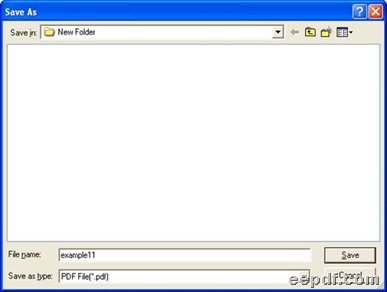EEPDF JPG to PDF Converter is a windows utility which converts multiple images into single PDF or multiple PDF document. With EEPDF JPG to PDF Converter, users could create PDF files with properties from various image files, e.g., JPEG, TIFF, GIF, PNG etc. through processes from image to PDF including JPEG to PDF.
 How to use EEPDF JPG to PDF Converter?
How to use EEPDF JPG to PDF Converter?
Please launch EEPDF JPG to PDF Converter (free trial – click on here or online purchase – click on here) on computer, and after its GUI interface is opened on screen, please do the followings if you want to convert JPEG to PDF, which is as an example to use EEPDF JPG to PDF Converter to convert image to PDF on computers of Windows systems:
- Please Add original JPEG images
You need to click Add File(s) or click File > select Add Files on dropdown list, then, in pop dialog box, please select JPEG images and click Open, finally, these selected JPEG files can be added into process successfully.
If you want to fast add source images, it is a good way to drag and drop necessary images into processing form directly.
- Please set properties of PDF files
Please click Setting or click File > select Image2PDF Setting on dropdown list, then its panel could pop on screen:
You can notice there are 5 tabs on this panel, which are Save Mode, Base Setting, PDF Info, Bookmarks and Encrypt Options. For instance, to edit save mode, you need to click tab Save Mode. Then, its panel itself is shown automatically, and there are 3 parts on its panel:
To edit output layouts of PDF files, which are layouts of single PDF file, multiple PDF files from multiple image files and multiple PDF files from multiple source directories, you can click one of radios Combine PDF files into One PDF, Convert multiple image files to multiple PDF files and Convert multiple directories to multiple PDF files;
Also save mode could be selected between Always ask for filename, save to original directories with corresponding filename and save to following directory or filename with path typed in its edit box;
If generated PDF files are existed with same filenames in same place, you can click radios Overwrite if file exist, insert before the first page if file exist and Append to the last page if file exist in order to overwrite PDF files and insert new pages for new PDF files.
Finally, please click OK so that your setting could be saved and this panel can be closed.
- Please select objective folder and start process from JPEG to PDF
Please click Make PDF on interface > choose proper option on dropdown list > select one folder in pop dialog box Save As > click save, then EEPDF JPG to PDF Converter helps you start process of image to PDF, namely JPEG to PDF here, and a few seconds later, PDF files could be added into objective folder directly.
Other capabilities of EEPDF JPG to PDF Converter
Entrance of other products you may like