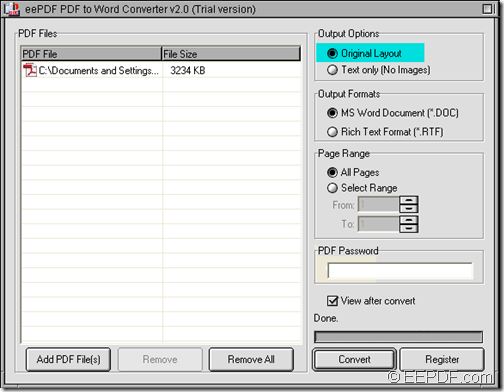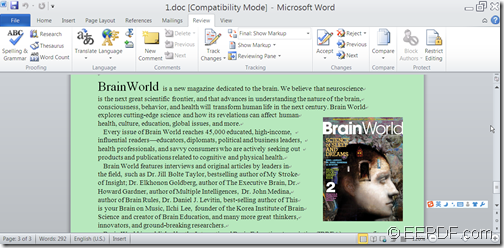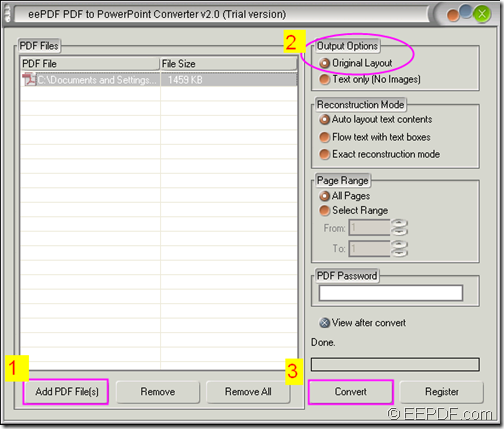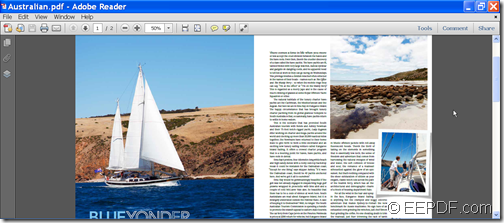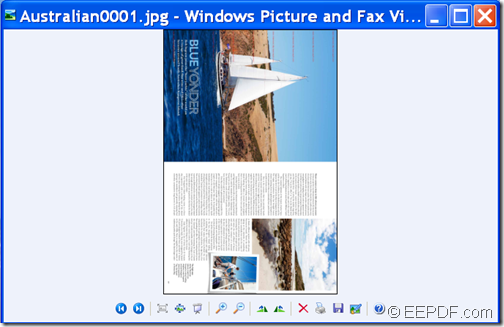How to convert a page from a PDF to JPG image of high image quality
Do you want to convert a page from a PDF to JPG image of high image quality so that you can insert it into your PowerPoint presentation? If so, please have a try of EEPDF PDF to Image Converter which can help you convert PDF to image of good quality with easy operations.
PDF (Portable Document Format) is a great file format that can bundle text and image documents together and preserve the original elements the same on different platforms and operating systems. However, if you need to pull a page from a PDF to insert into your PowerPoint presentation, converting the PDF to a JPG image can be very useful.
With the help of EEPDF PDF to Image Converter, you can convert PDF to various image formats such as JPG, PNG, BMP, GIF, TIF, TGA, RAS, PCX, EMF and WMF. What’s more, it allows you to set image quality, image resolution, color depth, etc. for the created images.
In the following contents, you will see how to use this tool to convert a specific page from a PDF to a JPG image and set image quality.
1. Download & run
At first, please download the installer of EEPDF PDF to Image Converter. Then, please double click the installer and follow the setup wizard to run it on the computer.
2. Add PDF
After you run this software, you can see its user interface on the screen. Then, please click the button Add below the file list to open file picker window and choose PDF file in the window. To preview the added PDF file, please click on the added PDF in the file list.
3. Choose output format and destination folder
To convert the PDF document to JPG image, please choose the output format as JPG in the drop-down list of “File type”. To choose a folder to save the converted JPG image, please click the Browse button beside the “Destination folder” edit box.
4. Set page range and quality
Please check the radio button of “Page range” and input the page number you want to convert into the two edit boxes beside “From” and “To” floating buttons. (In this case, we input page 1.) To set JPG quality, please input a number (between 0 and 100) into the edit box beside “Quality (0-100)” floating button within the “JPEG” panel.
5. Convert
Please click the button Convert at bottom of the user interface to start the conversion.
Please see it in the following snapshot.
Several seconds later, you can get the JPG image in the specified location.
In the following snapshot, you can see the original PDF document and JPG image.
Note: The trial version will leave some watermarks on the created image. To eliminate this limitation, please buy the full version of EEPDF PDF to Image Converter .