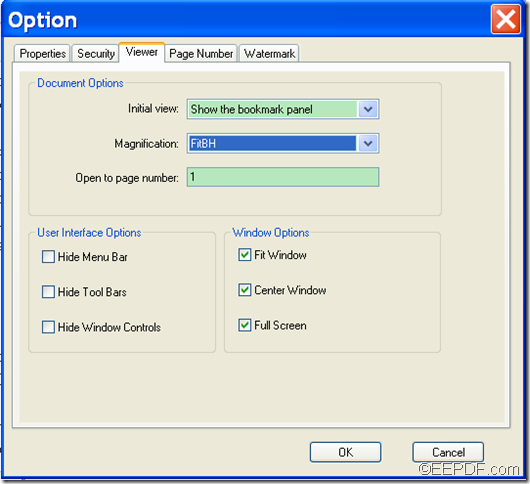With the help of the application EEPDF Office to PDF Converter, you can easily convert Office files to PDF and set viewer preferences. This article aims at showing how to do this kind of work. Please continue to read the contents below.
EEPDF Office to PDF Converter is able to convert Office documents and images to PDF and then set different kinds of parameters to the PDF.
In the following paragraphs, you will see how to use this application convert Office files to PDF and set the viewer preferences.
Firstly, please free download EEPDF Office to PDF Converter. Then, please follow the setup wizard to install the application on the computer.
Secondly, after open the GUI interface of the application, please click the Add files button on the interface to add the Office files. You can also click the Add folder button to add a folder to the processing table.
Thirdly, to set the viewer preferences, please click the Setting button at bottom of the GUI interface, and then click the Viewer tab on the opened “Option” window. You can choose whether to show bookmark and thumbnail panel in the “Initial view” drop-down list. You can also set the initial “Magnification” and the firstly displayed page (“Open to page number”). You may as well enable or disable the following options: “Hide Menu Bar”, “Hide Tool Bars”, “Hide Window Controls”, “Fit Window”, “Center Window” and “Full Screen”. After the settings, please click the OK button to apply these settings. Please see it in following snapshot.
Lastly, please click the Convert to PDF And Save As button to start to convert the Office files to PDF. In the pop-up “Browse for Folder” window, please choose a directory folder and click the OK button in the window.
In fact, apart from setting viewer preferences, you can set more useful parameters before converting the added Office documents to PDF files. If you are interested in it, please download EEPDF Office to PDF Converter via the following button.