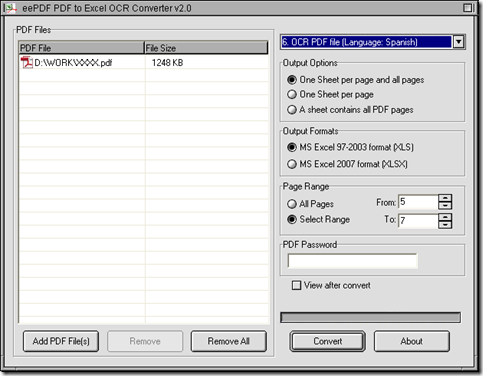This article would like to introduce you a method to extract text of specified pages from image PDF to XLS file on computers of Windows systems. If you are interested in this method, you can continue to read this article.
1. Download EEPDF PDF to Excel OCR Converter
Click here, you can get installer of EEPDF PDF to Excel OCR Converter on your computer, which is essential to install EEPDF PDF to Excel OCR Converter later.
2. Install EEPDF PDF to Excel OCR Converter
Double click this installer > follow setup wizard step by step, so EEPDF PDF to Excel OCR Converter can be installed on your computer successfully.
3. Launch EEPDF PDF to Excel OCR Converter
Double click shortcut of EEPDF PDF to Excel OCR Converter, then GUI interface of EEPDF PDF to Excel OCR Converter can be opened on yours screen like below:
4. Add image PDF for this process
Please click button of “Add PDF Files” > select one image PDF file in dialog box of “PDF to Excel” > click “Open” there, then path of image PDF can display in processing form, which indicates it is successful to add this image PDF file for this process.
5. Set targeting format as XLS
Please click radio of “MS Excel 97-2003 format (XLS)” on GUI interface, so EEPDF PDF to Excel OCR Converter can make targeting file type be XLS during conversion from image PDF to XLS.
6. Extract text from image PDF
On the right-top corner of GUI interface, please click one of “OCR PDF file (Language:…)” on dropdown list according to language of image PDF file in order to use OCR technology to process this image PDF file later. For my image PDF file is Spanish one, I need to click “OCR PDF file (Language: Spanish)” on dropdown list there so that I can get help from EEPDF PDF to Excel OCR Converter on extracting text from image PDF file very accurately.
7. Set specified pages of image PDF file for this conversion
To realize it on GUI interface, you need to click radio of “Select Range” firstly, then input page numbers separately in edit boxes of “From” and “To” in order to get EEPDF PDF to Excel OCR Converter process these continual pages of image PDF file later. I need to process pages of image PDF file from 5 to 7, so it is necessary to type 5 and 7 in edit boxes of “From” and “To”.
8. One click on “Convert” in order to save XLS and produce XLS
Please click button of “Convert”, then select a folder for saving XLS file later in pop dialog box, and click “Save” so that production of XLS can be started, and you can find this XLS from specified pages of image PDF on purpose of extracting text at once.
So after you get the method to extract text of specified pages from image PDF to XLS, if you still feel confused or you meet some questions when you process this task, you can leave your comment here, we will support you as soon as possible. And for more information of EEPDF PDF to Excel OCR Converter, you can go to homepage of EEPDF PDF to Excel OCR Converter.