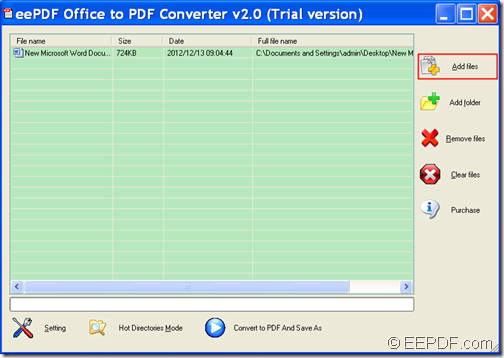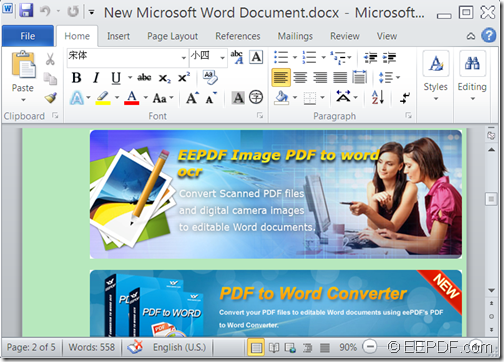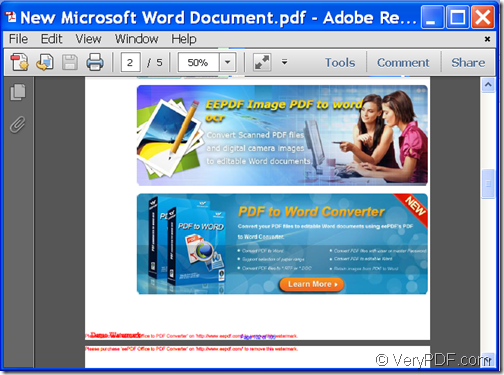If you want to convert Office Word/Excel/PowerPoint to PDF and insert page numbers to the converted PDF document, the application EEPDF Office to PDF Converter will be a good choice for you.
With an easy-to-use interface and powerful settings, EEPDF Office to PDF Converter offers an easy access for both novice and professionals to convert Office Word (DOC, DOCX), Excel (XLS, XLSX), PowerPoint (PPTX, PPT), etc. to PDF. Also, it works well in converting JPG, PNG, BMP, GIF, TIF, PCX, TGA, etc. image to PDF. In addition, it supports to insert page numbers (a sequence of numbers to pages of books or other documents, which makes it easier for people to locate contents) to the created PDF.
Just in four steps, you can successfully convert image/Office to PDF with page numbers.
Step 1. Download and install
At first, please free download the installer of EEPDF Office to PDF Converter.
Then, please double click the installer and follow the setup wizard to install it on the computer.
Step 2. Add images/Office documents
After the installation, please open this application and you can see its user interface on the screen. To add images/Office documents into the application, you can click Add files button on the right side of the main interface to open file picker window in which you can choose file. (Here, we add a Word document.) Please see the next snapshot.
Step 3. Insert page numbers
To insert page numbers into the created PDF, please click Setting button at bottom of the main interface. Then, please click Page Number tab on top of the popup “Option” window to switch to the “Page Number” panel. After that, please check the radio box of “Add page number to output file” to activate the rest part on the panel. You can set page number types, beginning page, end page, position, font, size, color, etc. After the settings, please click OK button at bottom of the panel to apply the settings and go back to the main interface. Please see the following snapshot.
Step 4. Convert
Please click button Convert to PDF And Save As at bottom of the main interface, and then choose a destination folder and click OK button in the popup “Browse for Folder” window.
Then, it will start to convert the Office Word to PDF with page numbers.
From the following snapshot, you can check the conversion effect.
This is the end of this article and you can get full version of EEPDF Office to PDF Converter here.