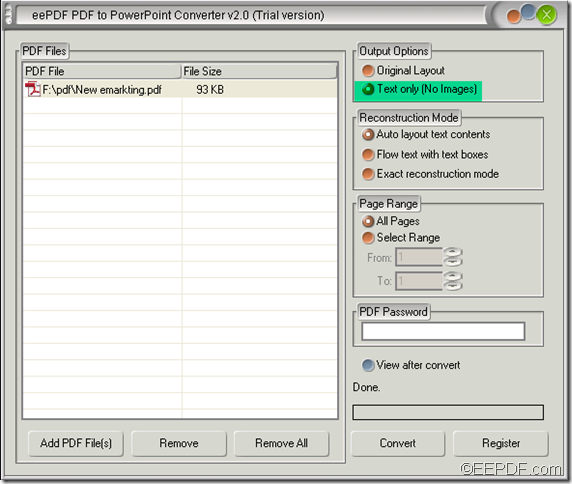How to extract text from PDF to PPT
If you want to extract text from PDF document to PPT, the Windows application EEPDF PDF to PowerPoint Converter can help you quickly fulfill this operation.
As a powerful application, EEPDF PDF to PowerPoint Converter can not only convert PDF to PPT slides with the original layout, but also can directly extract the texts from PDF to PowerPoint PPT files. In other words, it can remove pictures of the PDF file in the converted PPT files.
In the following contents, you will see how to use this application to export texts from PDF document to PPT.
- Please download the installer of EEPDF PDF to PowerPoint Converter. Then, please double click the installer and follow the installation wizard to install it on the computer. You will see its user interface on the screen the installation.
- Add the PDF document by clicking the Add PDF File(s) button in the tool bar at bottom of the interface. You can also directly drag and drop the PDF document into the processing list of the application.
- To extract only texts from the PDF documents to the PPT files, please check the radio button of “Text only (No Images)” in the “Output Options” group box on the right side of the processing table. You can see it in the following snapshot.
- In the “Reconstruction Mode” group box, there are three reconstruction modes: “Auto layout text contents”, “Flow text with text boxes” and “Exact reconstruction mode”. Please choose one mode according to your actual needs. In the “Page Range” group box, you can convert all PDF pages to PPT with the “All Pages” option. You can also convert specified range pages of PDF files to PPT with the “Select Range” option. In the “PDF Password” input box, you can input the password if the PDF files is protected by a password.
- At last, please click the Convert button in the tool bar. In the pop-up “Save As” window, please select a destination location and enter a name in the “File name:” input box. Then, please click the Save button on the window to start to extract texts from the PDF document to PPT slides.
Via clicking the following button, you can download EEPDF PDF to PowerPoint Converter.